
Análise de Performance Vmware – Parte 1
Atendendo ao pedido de algumas pessoas mais próximas, estou iniciando hoje uma série de postagens sobre análise de performance em ambientes Vmware. Como o assunto é muito grande, optei por dividi-lo em algumas partes.
Inicialmente a melhor forma de diagnosticar problemas de performance é monitorar seu ambiente, se você monitora seu ambiente a detecção de problemas ocorre de forma mais fácil e precisa, pois você tem um “baseline” da operação normal e anomalias podem ser facilmente detectadas.
Independentemente de o ambiente ser monitorado ou não, uma das minhas ferramentas prediletas para análises de performance é a ferramenta nativa ESXTOP, basta conectar a um host via SSH e digitar esxtop no “prompt” que será possível analisar CPU, memória, disco, rede, etc.
Nesta primeira postagem, vamos aprender a utilização básica do esxtop, para isso vamos conectar via SSH em host vmware e na sequencia digitar o comando esxtop como na figura 1.
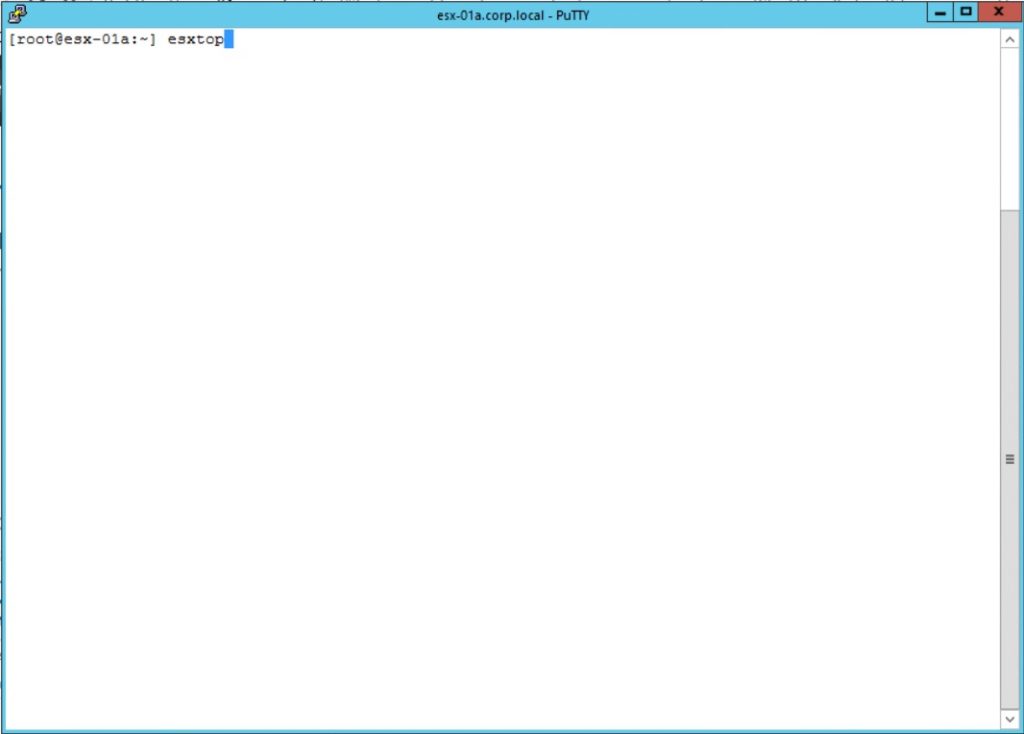
Inicialmente temos a visão de utilização da CPU (como pode ser observado na figura 2), podemos navegar para outras visões pressionando as teclas:
m para memória; c para CPU; n para rede (Network); d para adaptadores de discos; i para interrupções; u para discos; v para discos de máquinas virtuais; p para “Power States”; x para VSAN.
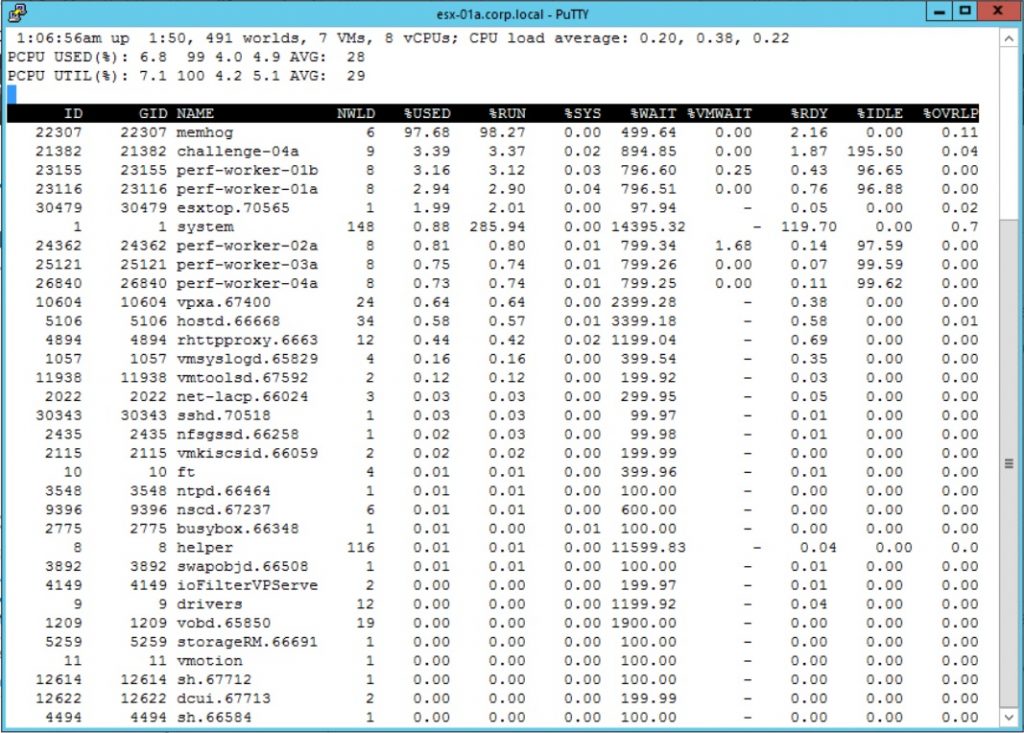
Devemos atentar para as teclas minúsculas, se pressionarmos a tecla “V” em maiúscula, filtramos a exibição para apenas máquinas virtuais (figura 3), ao invés de acessar a visão de discos de máquinas virtuais usando a tecla “v” (em minúsculo) como pode ser observado na figura 4, onde temos a visão de discos de máquinas virtuais.
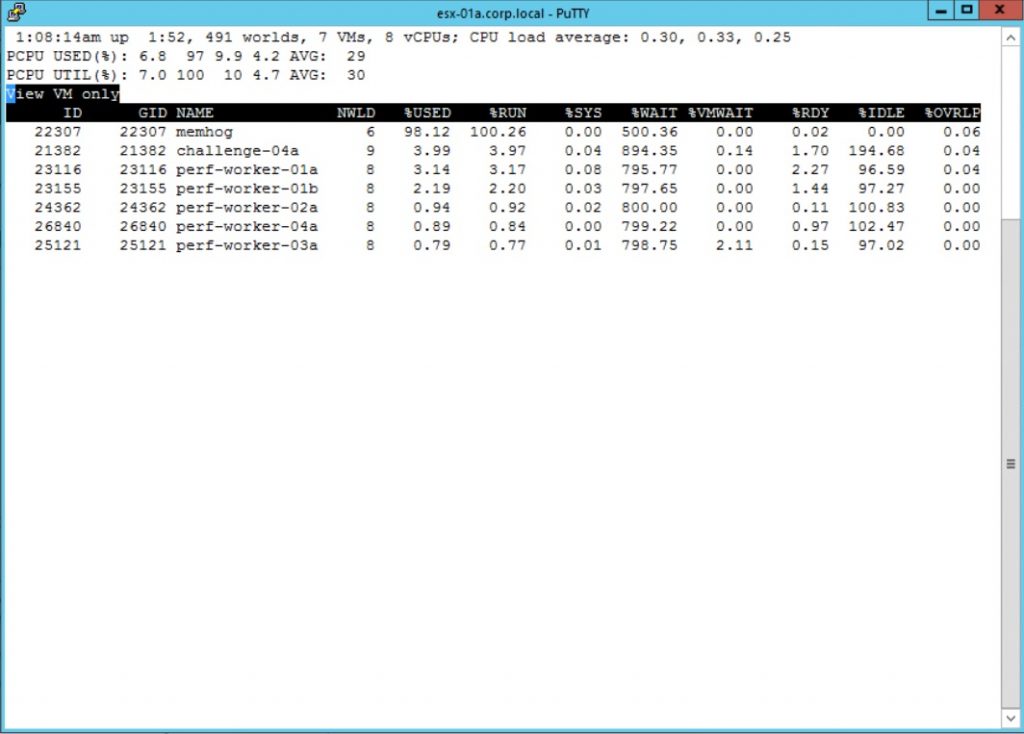
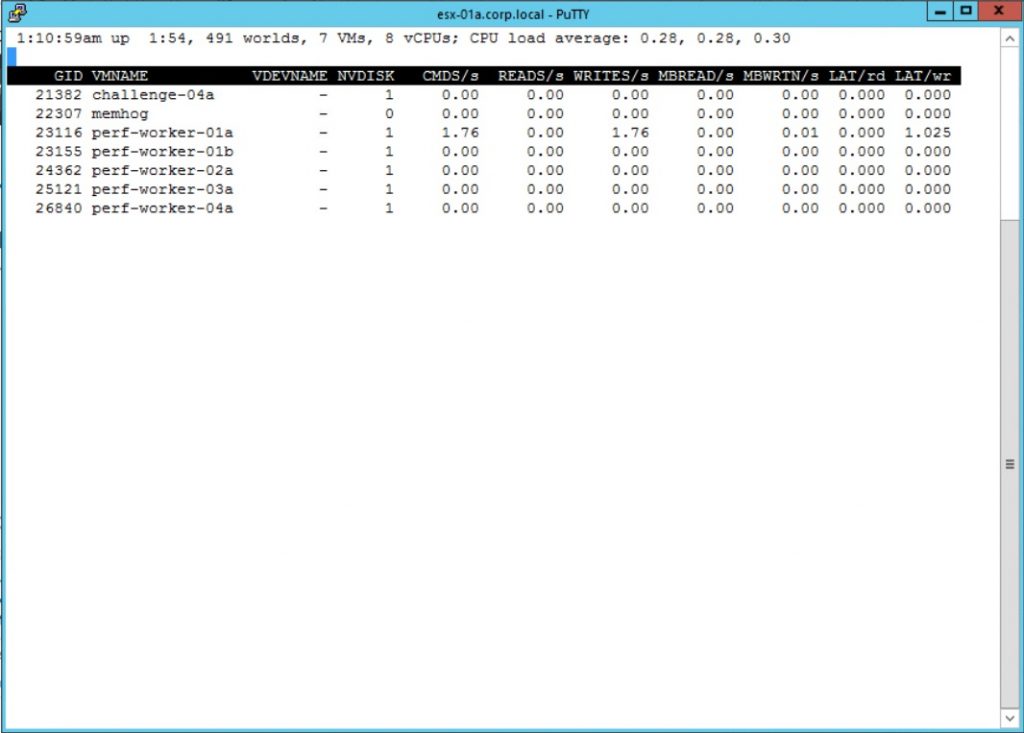
Também podemos incluir e remover campos das visões pressionando a tecla “f” (figura 5), bastando pressionar a tecla do campo desejado, os campos com um “asterisco” na frente serão exibidos.
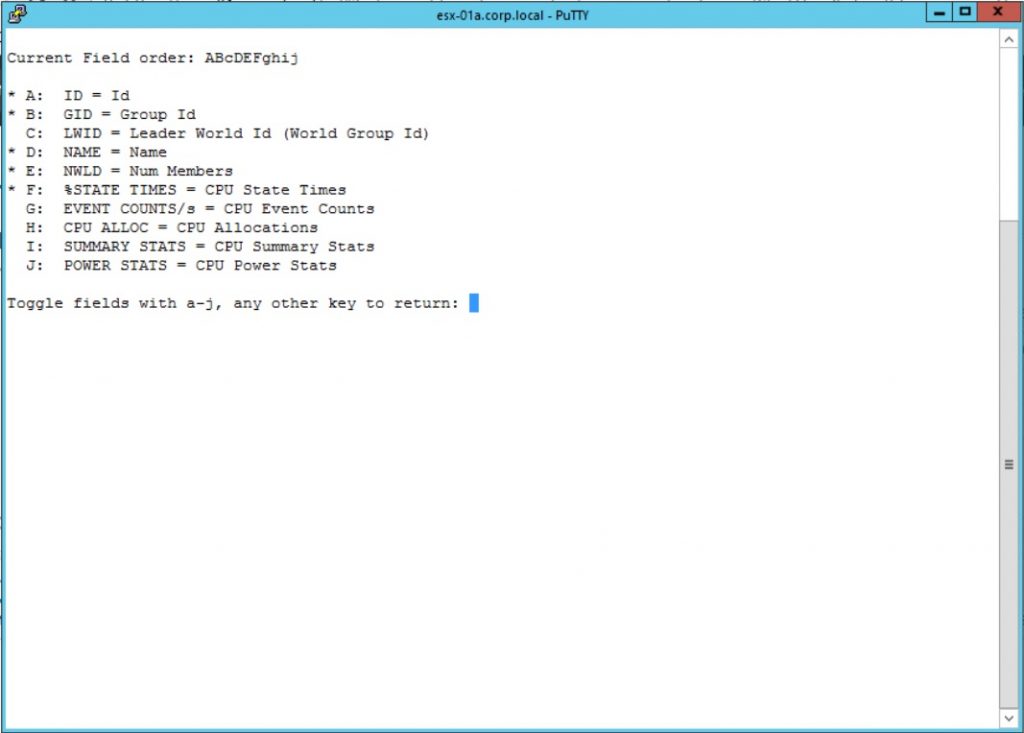
A qualquer momento posso alternar entre as visões, bastando pressionar a tecla referente a visão desejada, por exemplo, se eu estiver na visão de CPU, posso ir para a visão de memória pressionando a tecla “m” (figura 6) e retornar a visão de CPU novamente pressionando a tecla “c”.
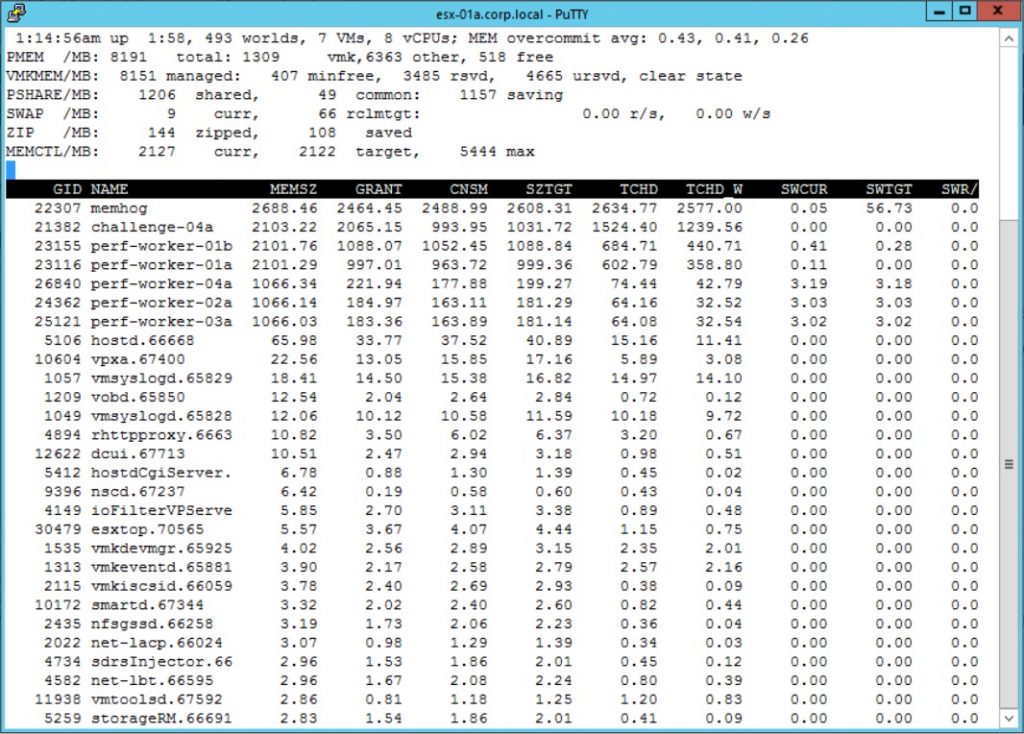
Como estamos falando de performance, pode ser necessário colher os dados por algum período de tempo para posterior análise. O esxtop pode ser rodado no modo “batch”, e os dados gerados exportados diretamente em um arquivo separado por vírgulas (csv), a exemplo na figura 7 estou executando o esxtop em modo “batch” (-b), com um intervalo de 10 segundos entre cada amostragem (-d 10) sendo repetido sessenta vezes (-n 60) e o resultado será direcionado para o arquivo perf_data.csv.
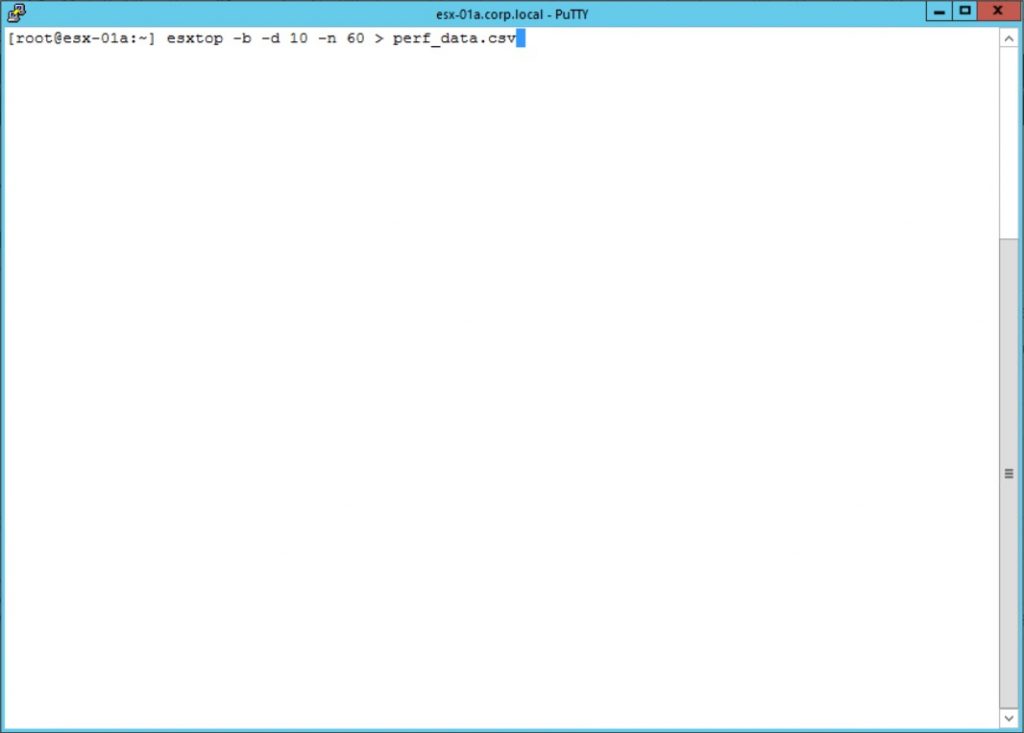
Posteriormente os dados deste arquivo “csv” pode ser analisado no Excel ou em outras ferramentas, como o próprio Monitor de Desempenho do Windows (perfmon.exe), na figura 8 temos o arquivo perf_data.csv, que após importado no Monitor de Desempenho do Windows me permite escolher quais métricas irei analisar.
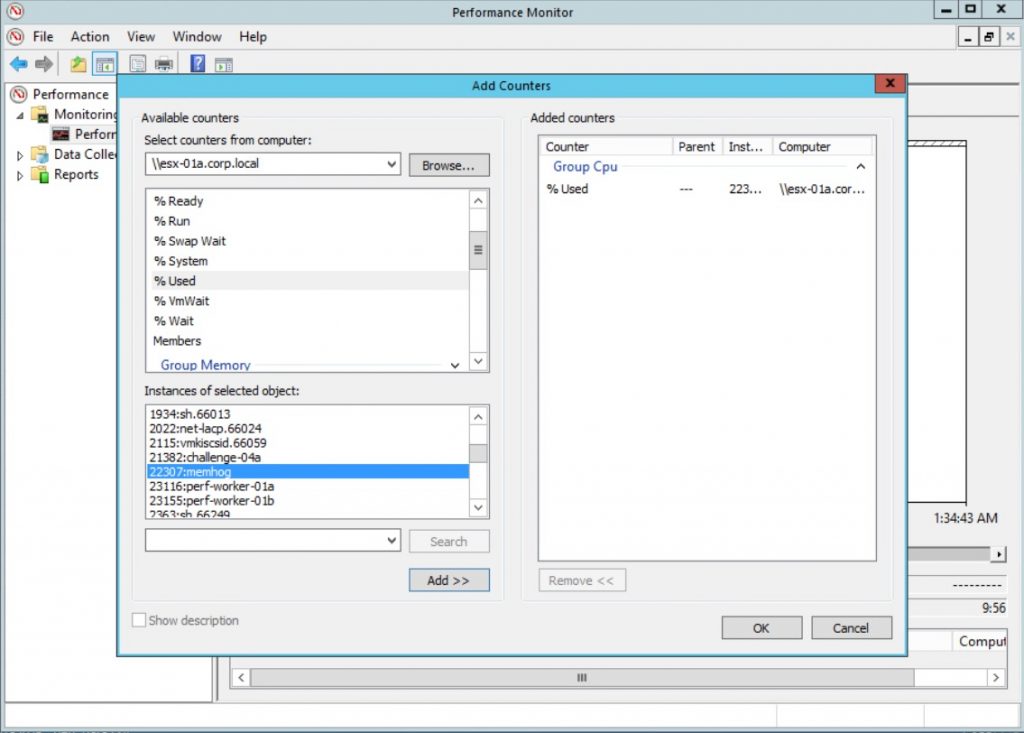
Finalmente na figura 9 tenho o gráfico da métrica “% USED” para a máquina virtual “memhog”.
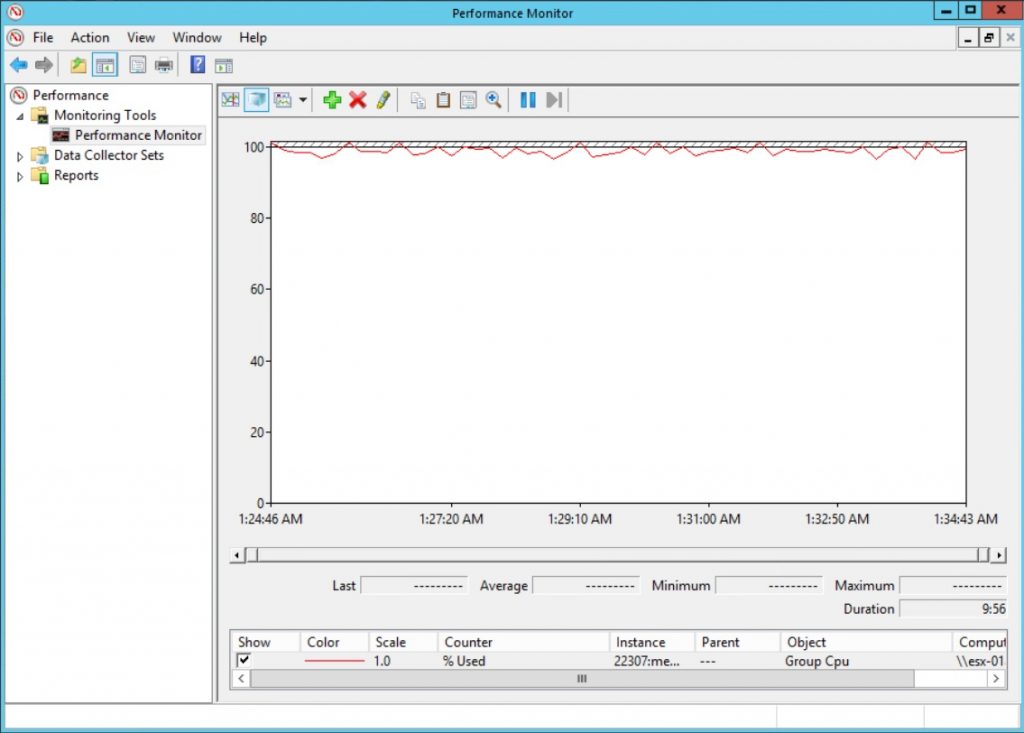
Nesta primeira parte optei por apenas apresentar a navegação básica da ferramenta esxtop, nas próximas postagens desta série, irei explorar as visões de forma individual fornecendo dicas de como interpretar os dados gerados por esta poderosa ferramenta.