
Análise de Performance Vmware – Parte 5
Nesta quinta e última da nossa série de análise de performance em ambientes Vmware (VSphere), o foco será a rede (Network), usando a ferramenta ESXTOP como nas partes anteriores (o link para as partes anteriores encontram-se no final desta postagem) e com a mesma abordagem prática e objetiva. Para começarmos iremos invocar a ferramenta ESXTOP conectando diretamente no “host” via SSH, através do comando “esxtop”. Para acessarmos a visão “Network”, necessitamos pressionar a tecla “n”, e para facilitar nossa análise iremos pressionar na sequência a tecla “f” e selecionar os campos de modo semelhante ao da Figura 1:
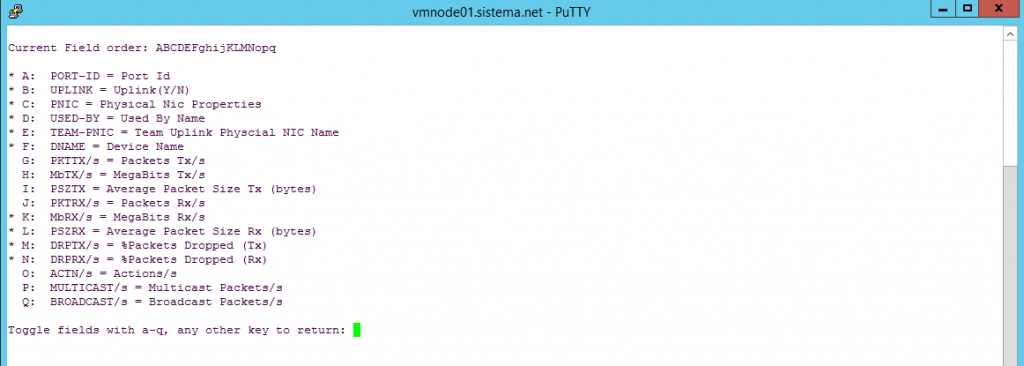
Após selecionarmos os camos desejados, deveremos ter uma tela como a apresentada na Figura 2:
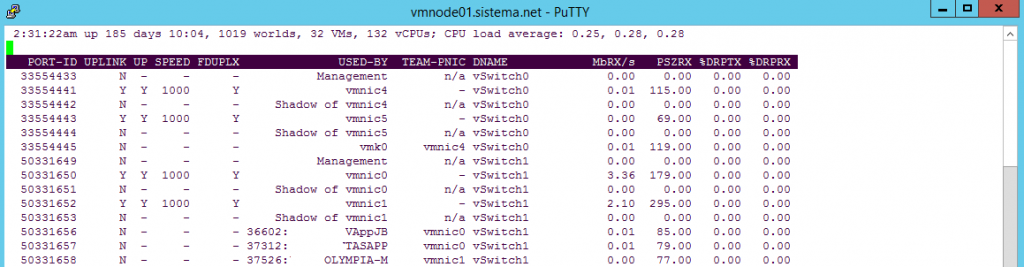
Temos algumas informações que merecem nossa atenção:
USED-BY, nesta coluna você encontrará além de processos internos como “Shadow of vmnic” (que foi introduzido no VSphere 5.1 como uma funcionalidade de “health check” de Distributed Switch), temos o nome das máquinas virtuais (na imagem as últimas três linhas).
TEAM-PNIC representa a interface de rede física, aqui devemos nos atentar que nem sempre uma máquina virtual usará sempre a mesma interface física, principalmente se no switch virtual tivemos uma configuração de “Team” (mais de uma interface física agrupada) e esse time esteja configurado com a opção de balanceamento de carga: “Route based on IP Hash”.
%DRPTX e %DRPRX representam respectivamente os pacotes descartados na transmissão e na recepção. Valores diferentes de zero podem indicar problemas que nem sempre significam diretamente um problema na interface de rede ou na rede em si. Muitas vezes uma máquina virtual com alto consumo de CPU ou com drivers incorretos no sistema operacional pode provocar o descarte de pacotes, outra possível causa é a insuficiência de largura de banda nas interfaces físicas atreladas ao switch virtual, neste caso as alternativas incluem mover a máquina virtual para outro “host” ou incluir mais interfaces físicas no switch virtual.
Com esta postagem finalizamos a nossa série de postagens sobre análise de performance utilizando a ferramenta “ESXTOP”, é importante destacar que existe uma versão visual da mesma que pode ser obtida neste link: https://labs.vmware.com/flings/visualesxtop
Se tiver interesse na leitura das partes anteriores, seguem os links abaixo:
Análise de Performance Vmware – Parte 1
Análise de Performance Vmware – Parte 2